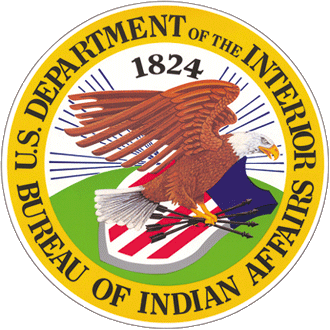Introduction
Microsoft Word is currently the most widely-used word processor on the market. Because it is so common, the .doc format has become the de facto format for text documents. MS Word is often used to create PDF and HTML files for websites. Despite some gains in recent years, creating accessible web content with Word is NOT a straightforward process.
About this article
The following best practices are provided to help you maximize the accessibility of your Word documents. On this page you will find general principles for increasing accessibility in all versions of Word.
When you are ready to put these recommendations into practice, select your version of Word from the article contents, or at the bottom of this page.
Headings
A uniform heading structure is often the most important accessibility consideration in Word documents. When encountering a lengthy Word document, sighted users often scroll the page quickly and look for big, bold text (headings) to get an idea of its structure and content. Screen reader and other assistive technology users also have the ability to navigate Word documents by heading structure, assuming Word's styles are used.
Structure through hierarchy
Pages should be structured in a hierarchical manner:
- A is usually a page title or a main content heading. It is the most important heading, and there is generally just one.
- A is usually a major section heading.
- A is usually a sub-section of the Heading 2.
- A is usually a sub-section of the Heading 3, and so on, ending with .
Technically, lower-degree headings should be contained within headings of the next highest degree. One should not skip heading levels, such as using a directly below a .
The following outline shows an example of hierarchy. In fact, it is linked to the hierarchy used in part of this page. To experience how an assistive technology user would navigate through a Word document with a proper heading structure, click on any of the heading links to jump to that section of this page.
Navigation through structure
Word documents with a proper heading structure provide screen reader and other assistive technology users with the structure to navigate by:
- Viewing a list of all of the headings on the page.
- Choosing top-level headings (Heading 1), next-level headings (Heading 2), third-level headings (Heading 3), and so on.
- Reading or jumping by headings.
"Headings" created with font styles
Unfortunately, it is a common practice to create a "heading" by changing the text directly in a Word document. A user will highlight the text and apply a different font type, a larger font size, bold formatting, etc. While these changes made with styling will provide visual structure for some of your users, the document structure needed for navigation by assistive technology users is missing. For this reason, use the tool provided by Word.
Alternative Text for Images
Alternative text is needed in Word documents to provide a non-visual means of representing the CONTENT or FUNCTION of an image. There is more than one way to provide "alt text", but all images contained in a Word document must have it.
Image types in Word documents that can be given alternative text include:
- pictures
- illustrations
- images of text
- shapes
- charts
- SmartArt
- embedded objects
When alt text is added correctly to an image, screen reading software can "read" it in a Word, PDF or HTML file.
Adding alternative text
There are multiple ways to provide alt text in Word documents:
- Use the field in the field, OR
- Provide information about the content or function of the image in the surrounding text.
When the equivalent text cannot be provided succinctly in text near the image, you may link to another section of the document (e.g., an appendix) or to an accessible web page.
Best practices for alternative text
Alternative text should be:
- Accurate and equivalent—present the same content or function as the image.
- Succinct—no more than a few words are necessary; rarely a short sentence or two may be appropriate.
- NOT be redundant—do not provide information that is in the surrounding text.
- NOT use descriptive phrases—screen reading software identifies images, so do not use phrases such as "image of..." or "graphic of...".
Data Tables
The purpose of data tables is to present information in a grid, or matrix, and to have columns or rows that show the meaning of the information in the grid. Sighted users scan a table to make associations between data in the table and their appropriate row and/or column headers. Screen reader users make these same associations with tables in web pages and PDF files. Unfortunately Word documents do not support this functionality.
Adding table properties
You can add properties to a table in a Word document. The first row in a table can be identified as a header row. This will provide a screen reader user with additional information when the document is exported to PDF.
Links
Hyperlinks in Word documents allow users to visit web pages, navigate to Word and , and open email links.
Creating links in Word
Hyperlinks are usually created in Word by pasting the complete URL of a web page into a document and hitting Space, Enter, or some other key. Word automatically creates a link, and uses the URL as the display text (e.g., http://webaim.org/techniques/word/). Because the URL text may not make sense to a user, we recommend editing Word's default link text.
Follow these principles to create accessible links:
- Use descriptive link text that does not rely on context from the surrounding text.
- Keep the amount of text in the link to a minimum.
- Use underlined text with a color that stands out from the surrounding text.
Important
Screen reader users may skim a document by navigating from link to link. Avoid ambiguous link text that is difficult to understand out of context (e.g., "click here").
Lists & Columns
Lists and columns add important hierarchical structure to a document. Sometimes users create "lists" and "columns" manually by hitting the Tab to indent content. While this provides visual structure for sighted users, it does not provide the document structure needed for assistive technology users.
List types
There are two types of lists used in Word: ordered and unordered. Ordered (numbered) lists are used to present a group of items (words, phrases, sentences) that follow a sequence:
- Preheat grill with "high" heat setting.
- Cook hamburgers on "medium" heat setting.
- Flip hamburgers when juices are visible on the top of the patty.
- Remove hamburgers when the inside temperature is 160℉.
Unordered (bullet) lists are used for a group of items without a sequence:
- Ketchup
- Mustard
- Pickles
- Onions
Accessibility Checker
Word for Windows provides an Accessibility Checker for identifying and repairing accessibility issues. The checker's classifies accessibility issues into three categories:
- Errors: content that makes a document very difficult or impossible for people with disabilities to access.
- Example: an image with no alt text.
- Warnings: content that in most—but not all—cases makes the document difficult for people with disabilities to access.
- Example: a link with text that is not descriptive of its function.
- Tips: content that people with disabilities can access, but that might be better organized or presented.
- Example: skipping from a first-level heading to a third-level heading.
Clicking an item in the results highlights the corresponding item in the document and displays the section:
- Why Fix: explains why the issue impacts accessibility.
- How to Fix: suggestions for repairing the issue.
Other Principles
- Use simple language.
- Ensure that font size is sufficiently large—generally a minimum of 11 points.
- Provide sufficient contrast between text colors and background colors.
- Do not use color as the ONLY way to convey content.
- Be careful with the use of watermarks. They can impact readability and create low contrast.
- Provide a table of contents for long documents.
Principles into Practice
Ready to get started? Select your version of Word: